Cisco Vpn Client User Guide For Mac
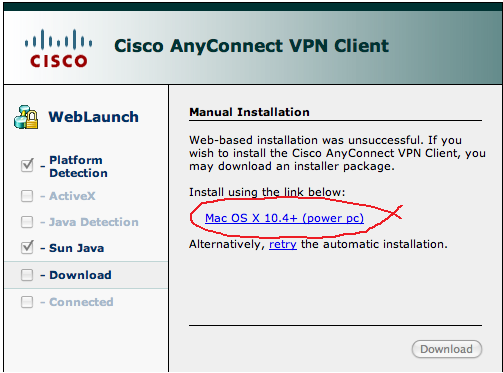
Nov 29, 2017 - As part of the process of configuring the inbuilt VPN client you will need to. To use the macOS inbuilt support for Cisco VPN you will first need to open. Instructions are available from the Configuring the AnyConnect Client.
Cisco Vpn Client Mac Download
These instructions describe how to use the Cisco AnyConnect VPN client for MacOS to establish a VPN connection to the Lehigh campus network. If you don't already have Cisco AnyConnect installed, see for instructions. Using the Lehigh VPN makes your computer appear to be on-campus, directly connected to the campus network and inside the Lehigh-Internet firewall, even though that isn't where you are located physically.
There are a number of reasons why you might want to do this; see the for details. Note that if you are actually on campus, and connected to the campus network via an ethernet cable, you can still establish a VPN connection (which you might want to do to see if the software is correctly installed, for example), but it is completely unnecessary (you don't need to seem to be on campus when you actually are on campus). However, be aware that if you are connected to the campus network via wireless, you cannot establish a VPN connection (it won't work). Do not attempt to test a VPN installation with an active wireless connection.

VPN for Mac OS X Cisco AnyConnect VPN Client for Mac. Installation Instructions for the Cisco AnyConnect VPN Client for Mac OSX. Visit. Select the group 'Drexel VPN' (usually the default option). Enter your Drexel User-id and password. Note: For most users the Drexel User-id is your initials, followed by two to four numbers.
Vpn Cisco Client Download Windows
Click Start AnyConnect to begin the installation of the client and connect to the VPN service. Once connected, you will see the Connection Established verification screen.
Launching the AnyConnect VPN Client from the Applications Folder. Go to your Applications folder. Select the Cisco folder. Select the AnyConnect Client icon. Enter vpn.drexel.edu, then click 'Connect.' . Enter your Drexel User-id and password.
Cisco Anyconnect Mac Client
Make sure DrexelVPN is selected for the Group. Once connected, you will see a confirmation screen. Disconnecting the AnyConnect VPN Client Always Log Out When Finished. Double click the AnyConnect icon on the dock to open the client dialog box (above). Click the Disconnect button. This will terminate the secure connection to the internal Drexel network.