Need A Tutorial For Mac
Here's how you can play Clash Royale on your PC or Mac without Bluestacks and also how to do it right. This full tutorial will tell you everything you need. Here's how you can play Clash Royale on your PC or Mac without Bluestacks and also how to do it right. This full tutorial will tell you everything you need.
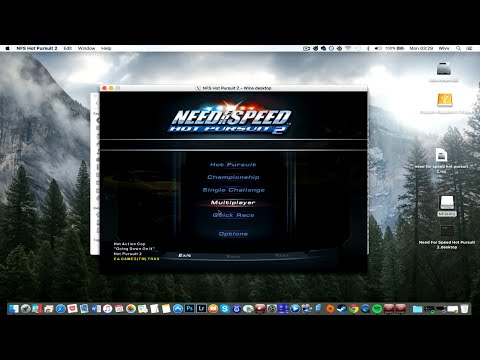
Mac Tutorial Videos
Do you want to learn how to develop your own apps for macOS? Apple makes developing for macOS incredibly easy, and in this tutorial series you’ll learn how. You’ll learn how to create your first app for macOS — even if you’re a complete beginner. In this first part you’ll first learn about how to obtain the tools you need to develop for macOS.
Install DIY tank-type gas water heater and avoid the whole headache. Bosch ecologixx 7 manual error. Mar 08, 2011|. Page 24 Problems range from air supply, gas supply, venting, part failure or combination of listed things. BOSCH error codes: Best place to start is troubleshoot section in manual.
Then, while creating a simple “Hello, World!” app, you’ll take a tour of Xcode, discovering how to run an app, edit code, design the UI and debug your code. In Parts 2 & 3 of this series, you’ll create a more complex Egg Timer app and learn about the components that make up a macOS app, from how an app starts, to constructing the UI, all the way to handling user interaction.
So what are you waiting for? The world of desktop apps awaits! Note: Here’s some guidance of where to begin with this series:. If you are new to Swift, this series assumes some Swift knowledge, so first check out our to get a great introduction. If you already have iOS experience, this first part of the series will be a review. Take a quick look through the topics to make sure and then skip straight ahead to the next part of the series.
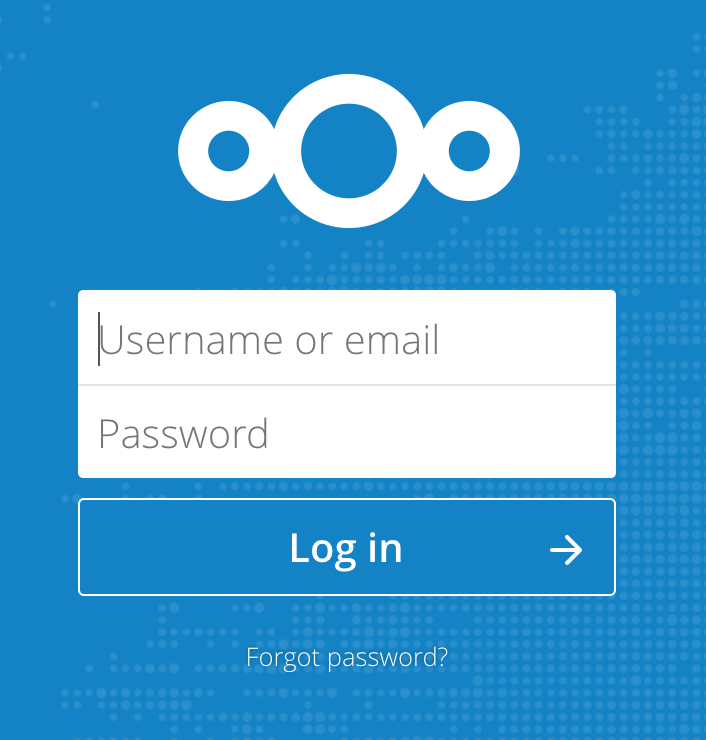
Otherwise, keep reading. This series is for complete beginners – no experience of developing for iOS or macOS is required! Getting Started To become a macOS developer, you will need two things:. A Mac running macOS Sierra: The macOS operating system only runs on Apple computers, so you need a Mac both to develop and run macOS apps. Xcode: This is the IDE used to create macOS apps. You’ll learn how to install this later in this section. Once you’ve built your app, if you want to upload it to the App Store for distribution, you’ll also need to pay for an Apple developer account.
But this is not a requirement until you are ready to send your app out to the world, and even then, only if you want to distribute through the Mac App Store. If you already have a developer account for distributing iOS apps, then you are all set – Apple has merged the developer accounts so that you only need a single account to distribute apps for any Apple devices. Unlike some other platforms, developing for macOS requires the installation of just one tool: Xcode. Xcode is an IDE (Integrated Development Environment) that includes everything you need to develop macOS, iOS, watchOS and tvOS apps.
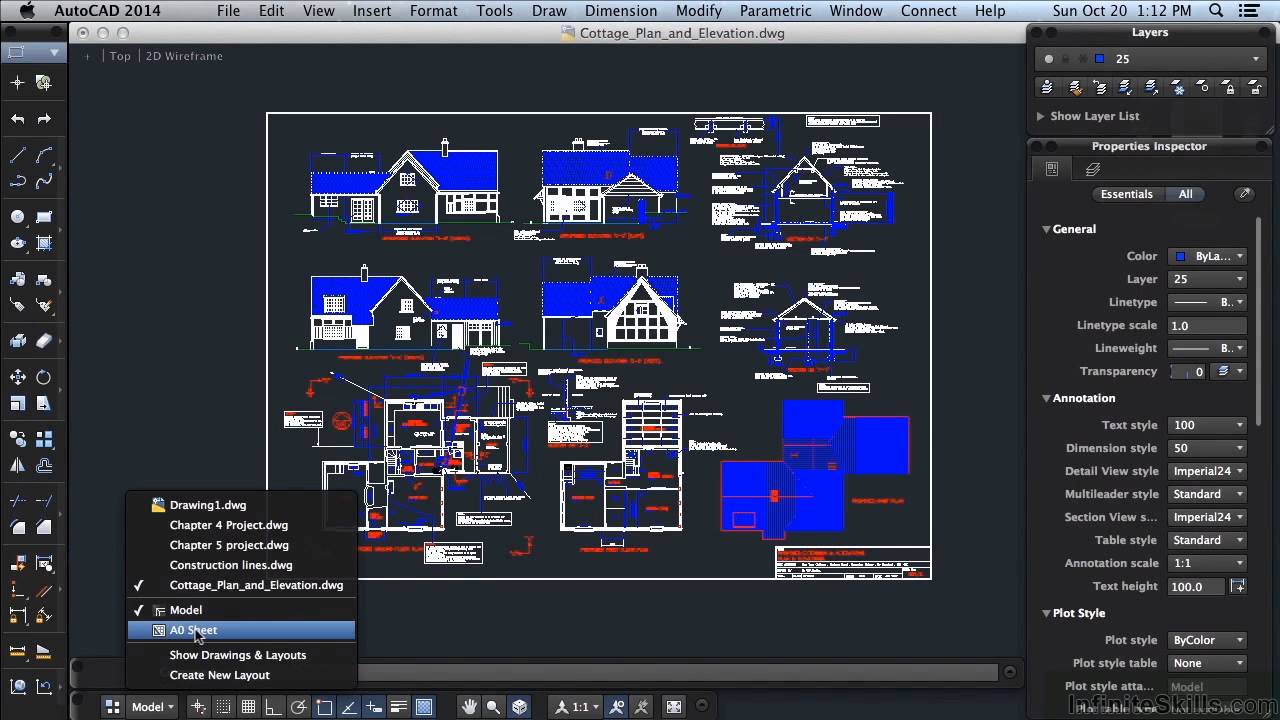
If you don’t have Xcode already, click on the Apple icon in the upper left of your menu and select App Store to open the Mac App Store. You will need an App Store account to download Xcode even though Xcode is free. Search for Xcode and click the Install button to start the download. Once it has downloaded and installed (which may take a while – it is quite large) open it from your Applications folder. The first time you run Xcode, and after every major update, it will ask you for permission to install additional components. Enter your password and allow Xcode to install these components. Following the long-standing tradition when learning a new programming language or platform, you are going to start by creating a Hello World!
App for macOS. Open Xcode if it is not already running. You should see a Welcome to Xcode window – if you don’t see it, choose Welcome to Xcode from the Window menu. Click Create a new Xcode project and when the next dialog appears, choose macOS from the tabs across the top. Select Cocoa Application from inside the Application section and click Next.
Give your new app a name – HelloWorld – make sure that the language is set to Swift and that Use Storyboards is checked. Uncheck all the other options. Click Next and Create to save your new app project. Running Your App Xcode has created the basic template for your app with all the required files.
At this stage, it is fun to run the app and see how much you get for free. Click the Play button in the toolbar to run the app or use the Command-R shortcut. Xcode will now compile all of the code into machine code, bundle up the resources required by the app and then execute it.